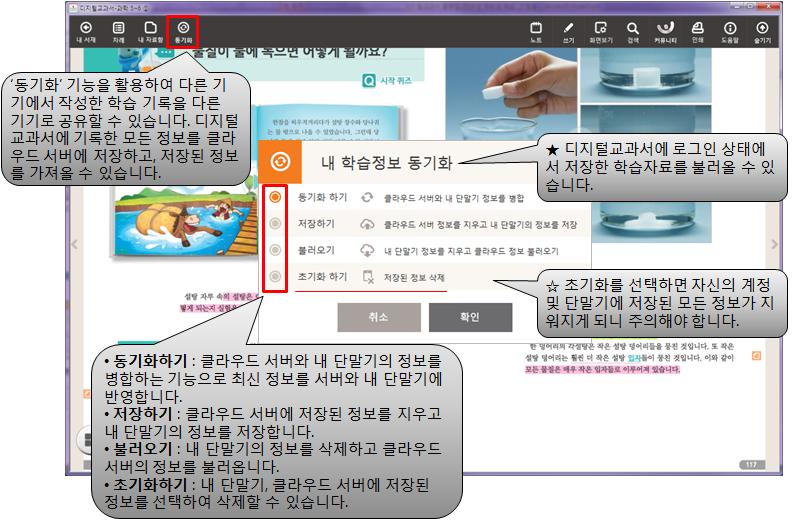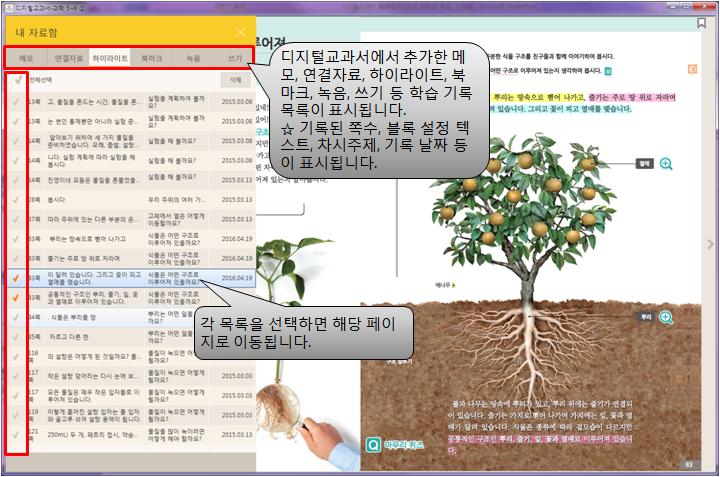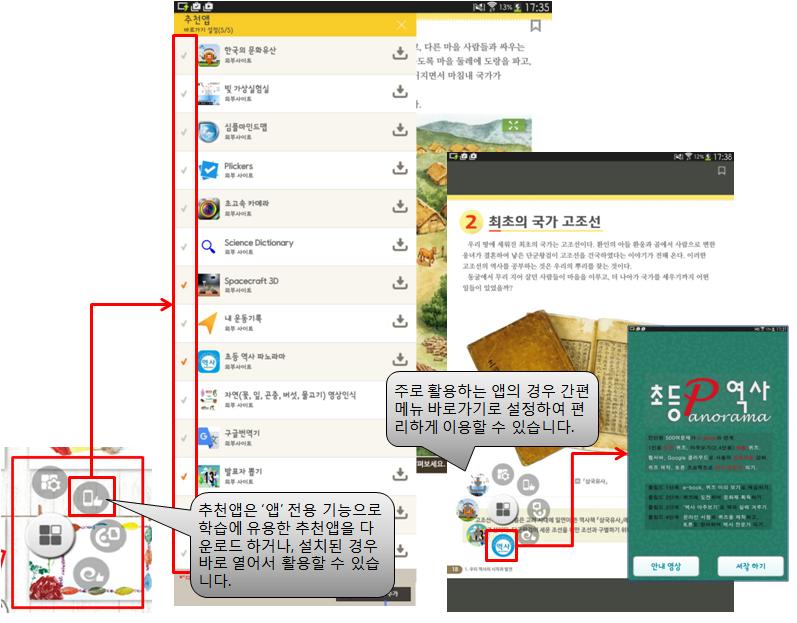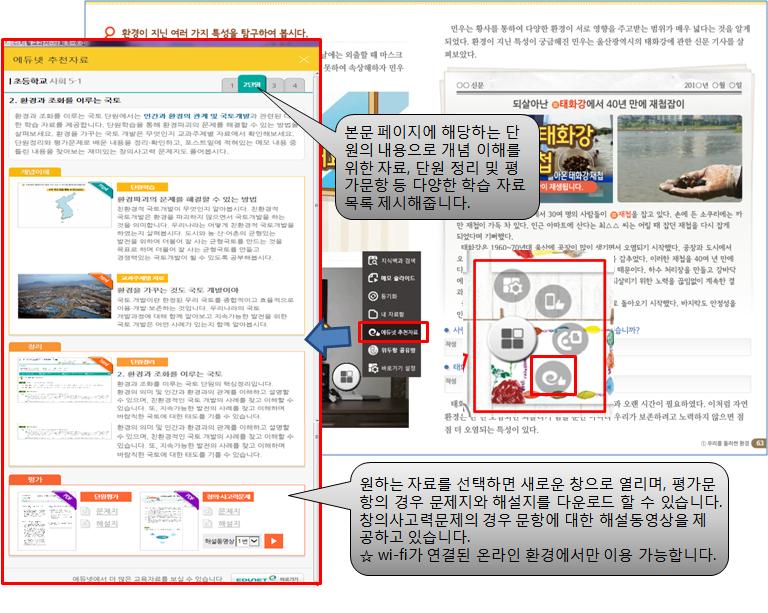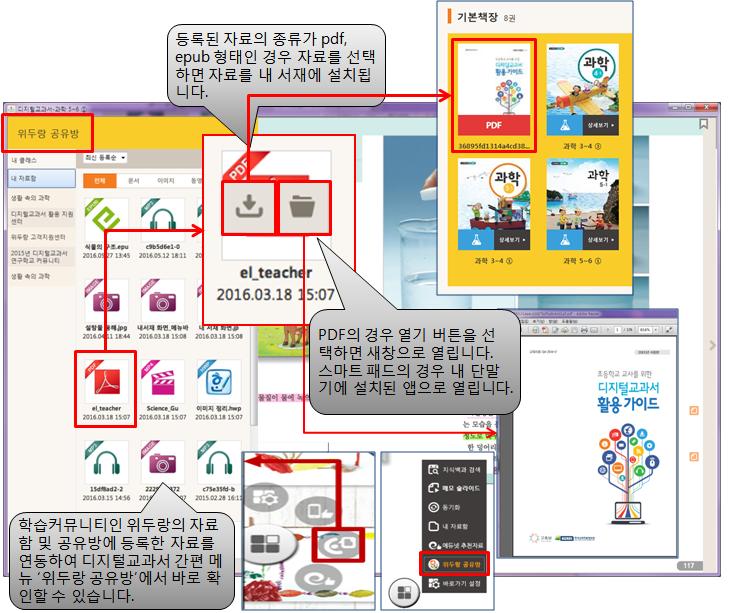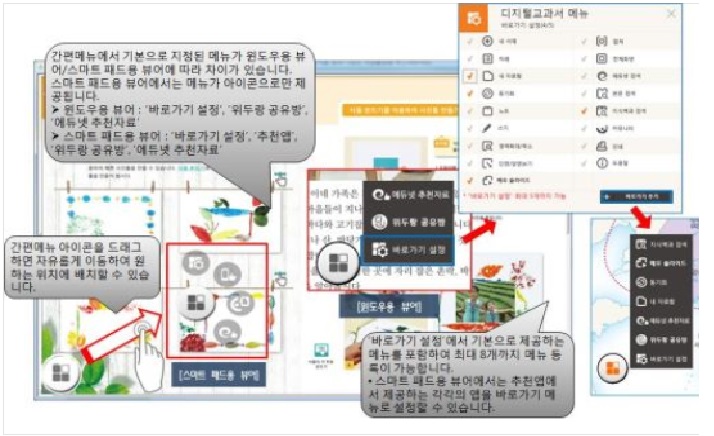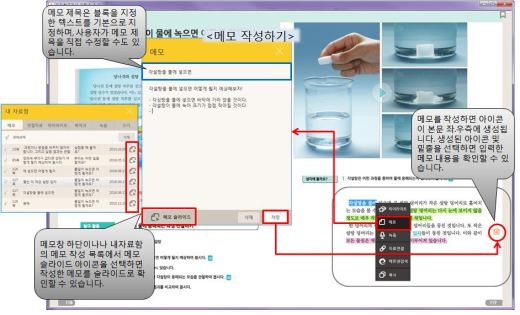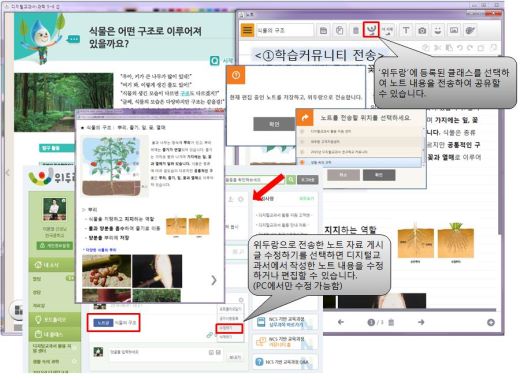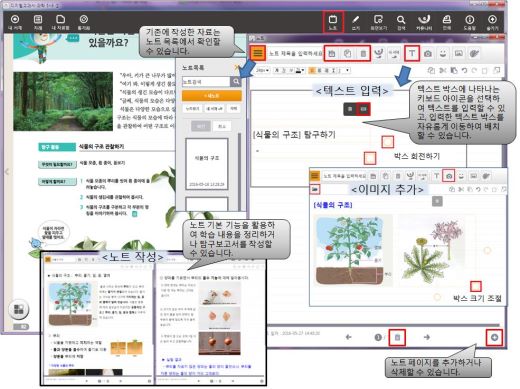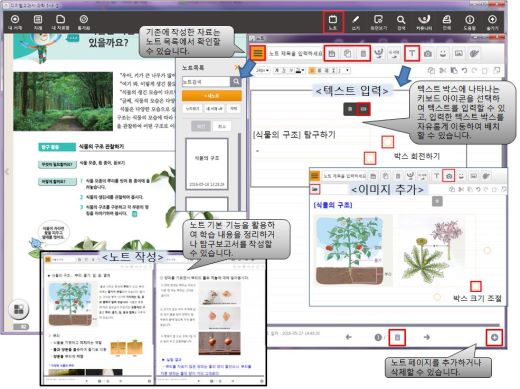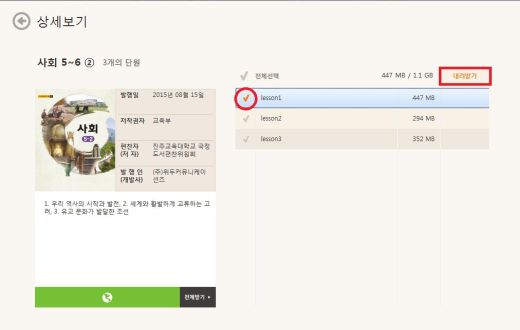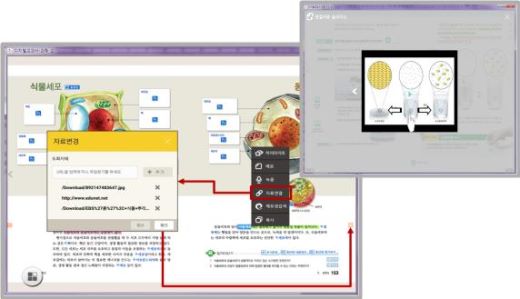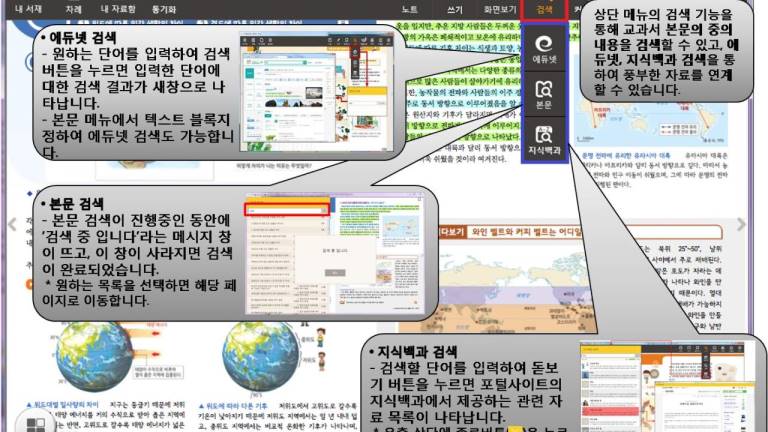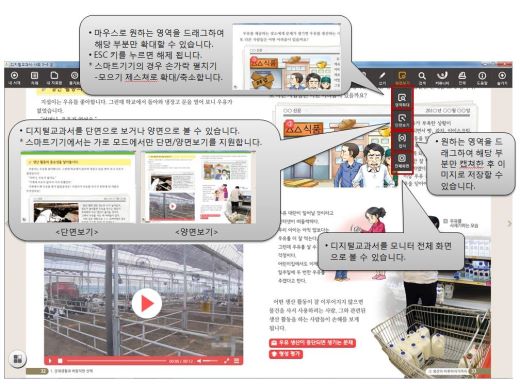- 지영하 | 17.07.17 조회:287
- 21. 디지털교과서 내정보 변경
- 디지털교과서 뷰어에서도 에듀넷(위두랑 포함) 회원정보를 변경할 수 있습니다. 디지털교과서 내서재의 ‘내정보’에서 에듀넷 가입시 등록한 기본정보(학교/학년) 및 등록한 사진 정보를 확인하거나 변경할 수 있습니다. ☆ 디지털교과서 내 서재의 오른쪽 화면의 내정보에서 [변경]을 클릭하면 학교 및 학년 정보를 변경할 수 있고, 사진변경]을 클릭하면 원하는 프로필 사진을 변경할 수 있습니다. ★ 교과서 내려받기 목록은 회원 정보의 학년과 동일한 학년의 교과서가 제시되므로 기존에 가입한 학생들은 학년 정보를 변경해야 합니다. ☆ 공지사항에서는 뷰어 업데이트 등 디지털교과서 활용에 필요한 중요 정보를 제공하고 있습니다. 새로운 공지사항이 뜰 경우 내용을 확인하시기 바랍니다. ☞ 다음에 안내할 활용Tip은 디지털교과서 업데이트에 대해 안내하도록 하겠습니다. * 공유 버튼을 누르면 다른 클래스 등으로 공유하여 활용하실 수 있습니다. http://rang.edunet.net/link/1221616/article.do