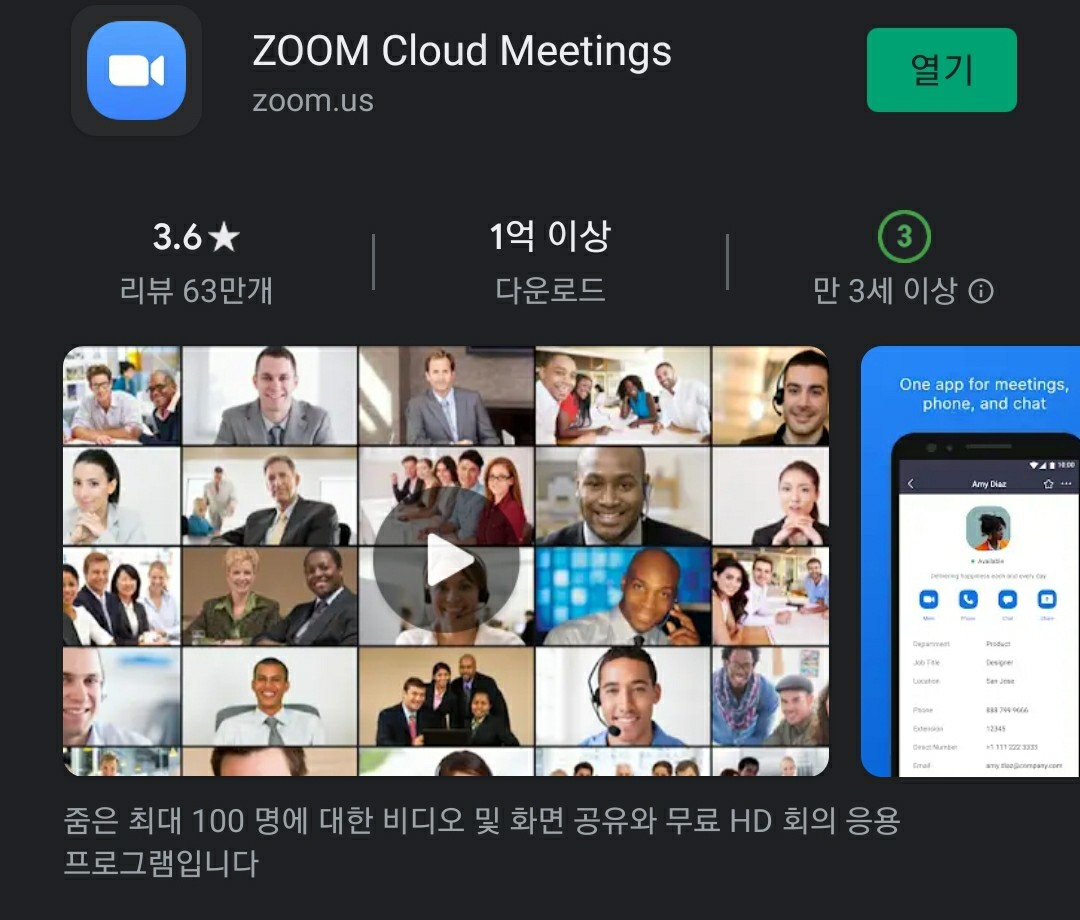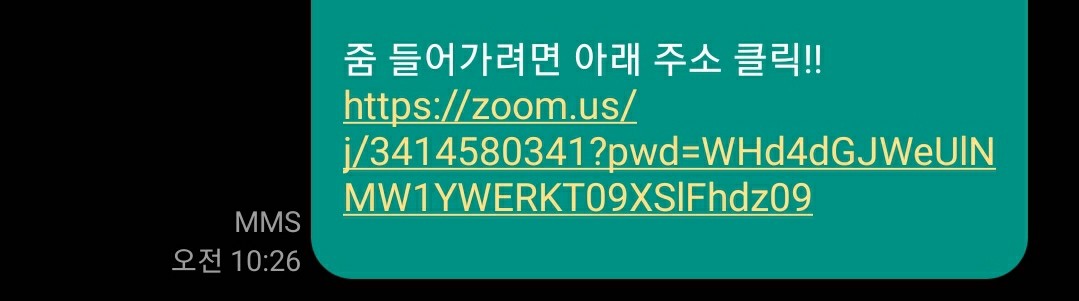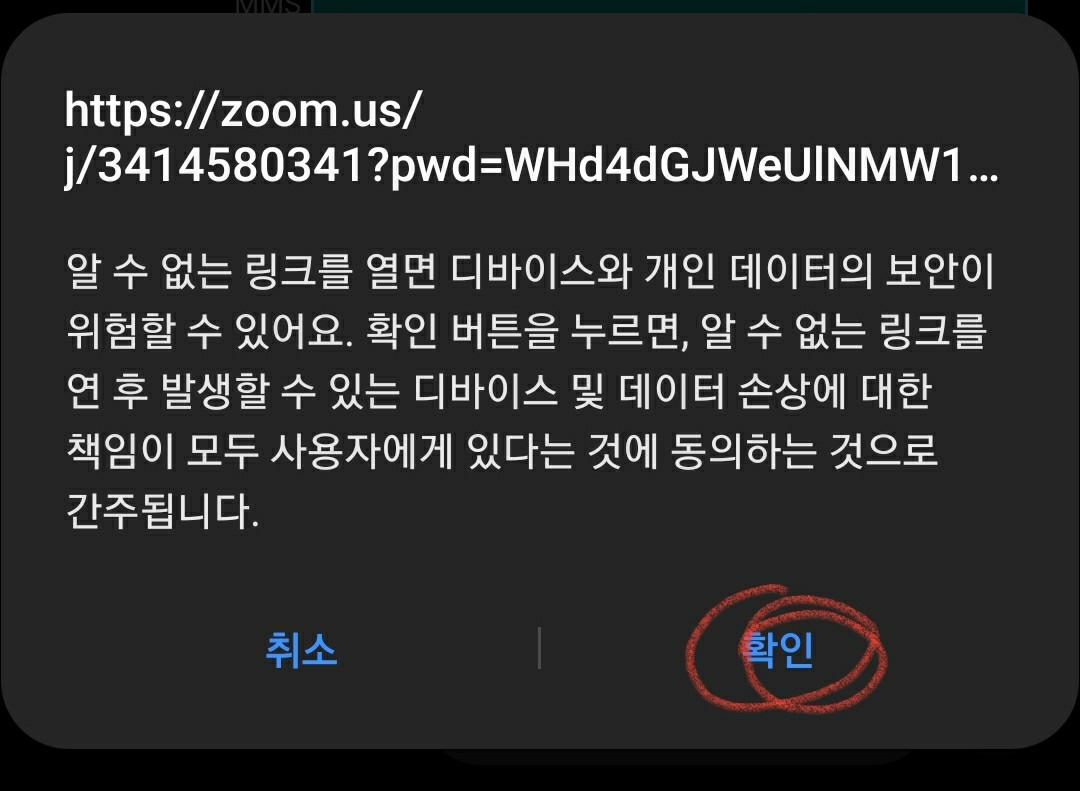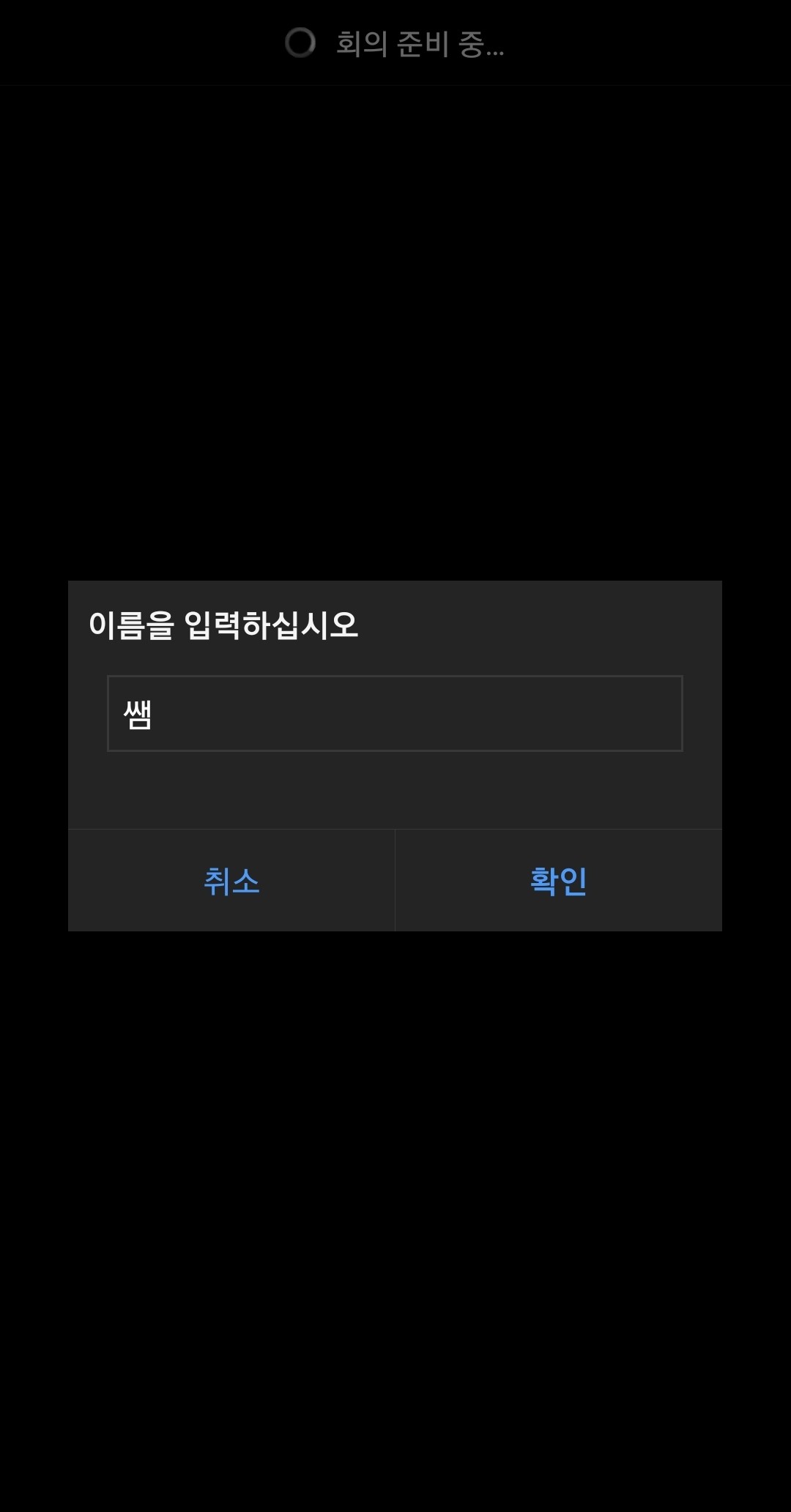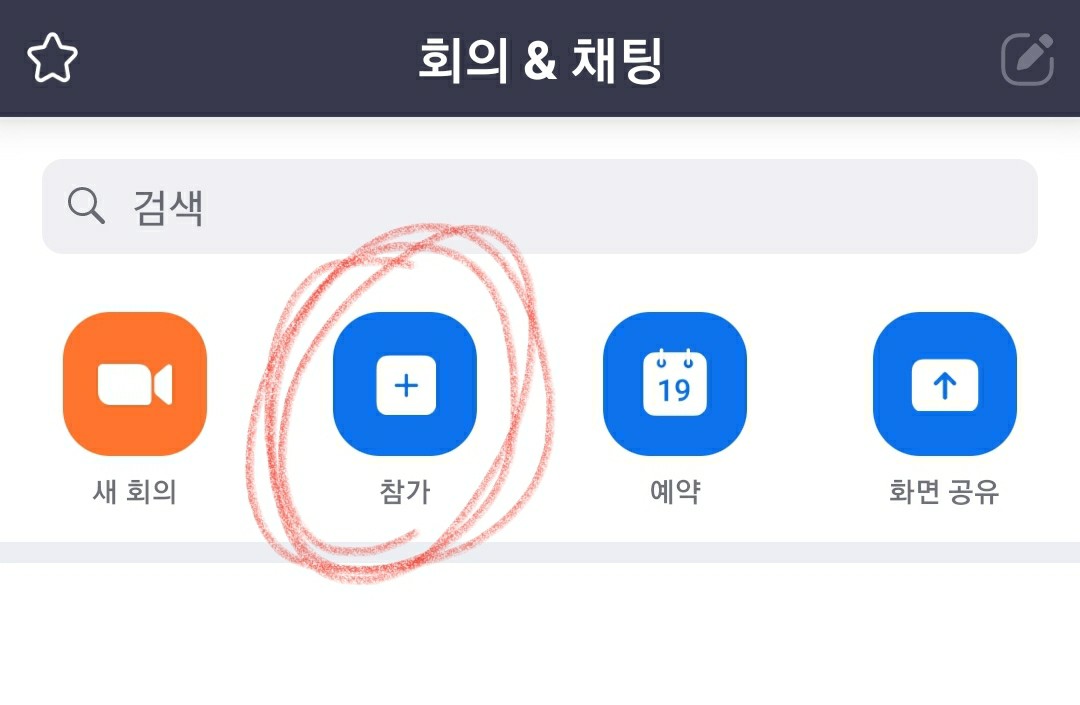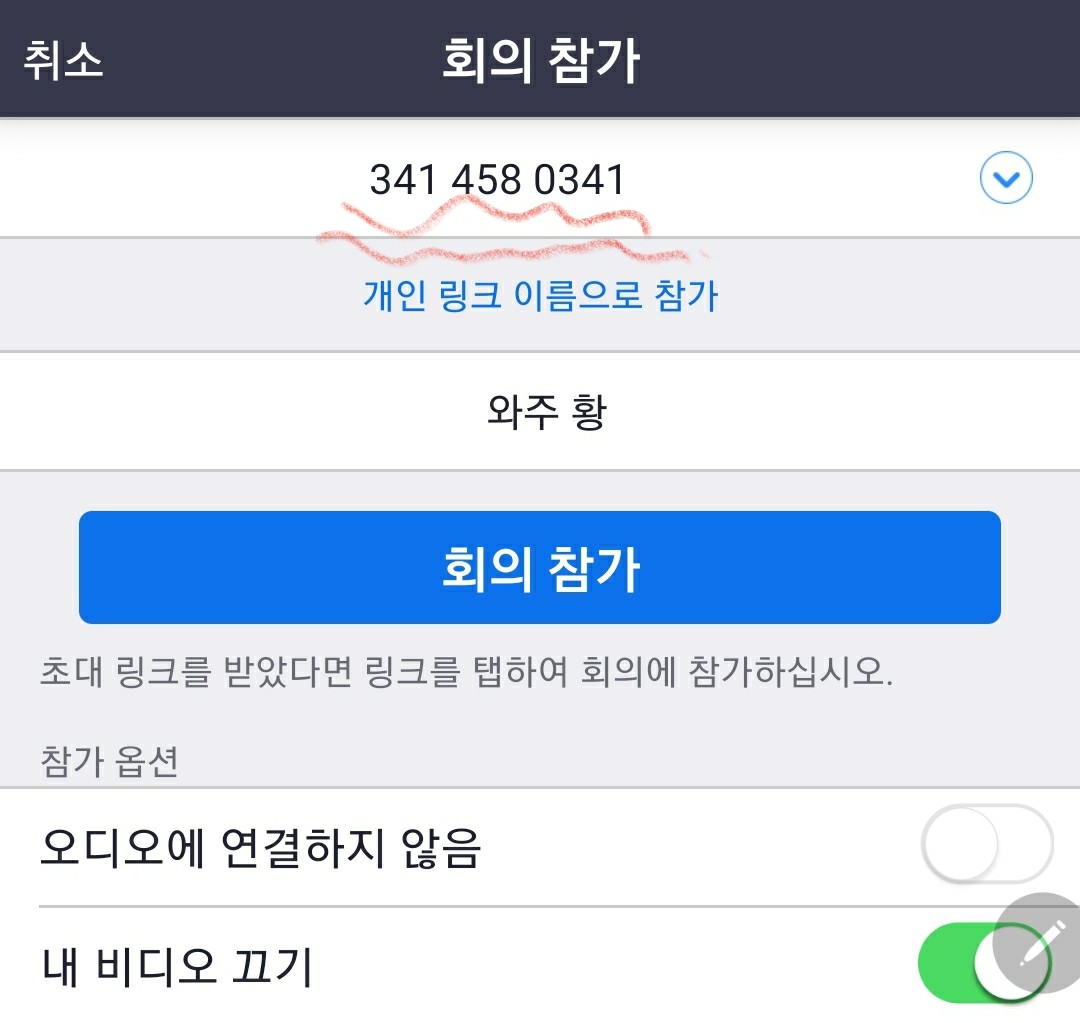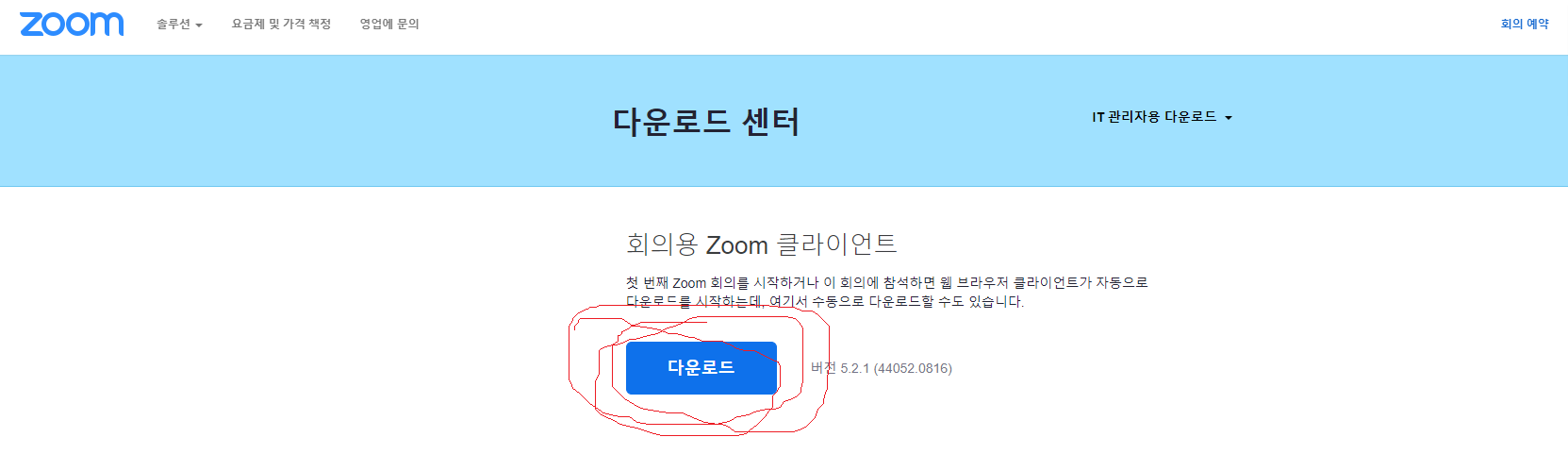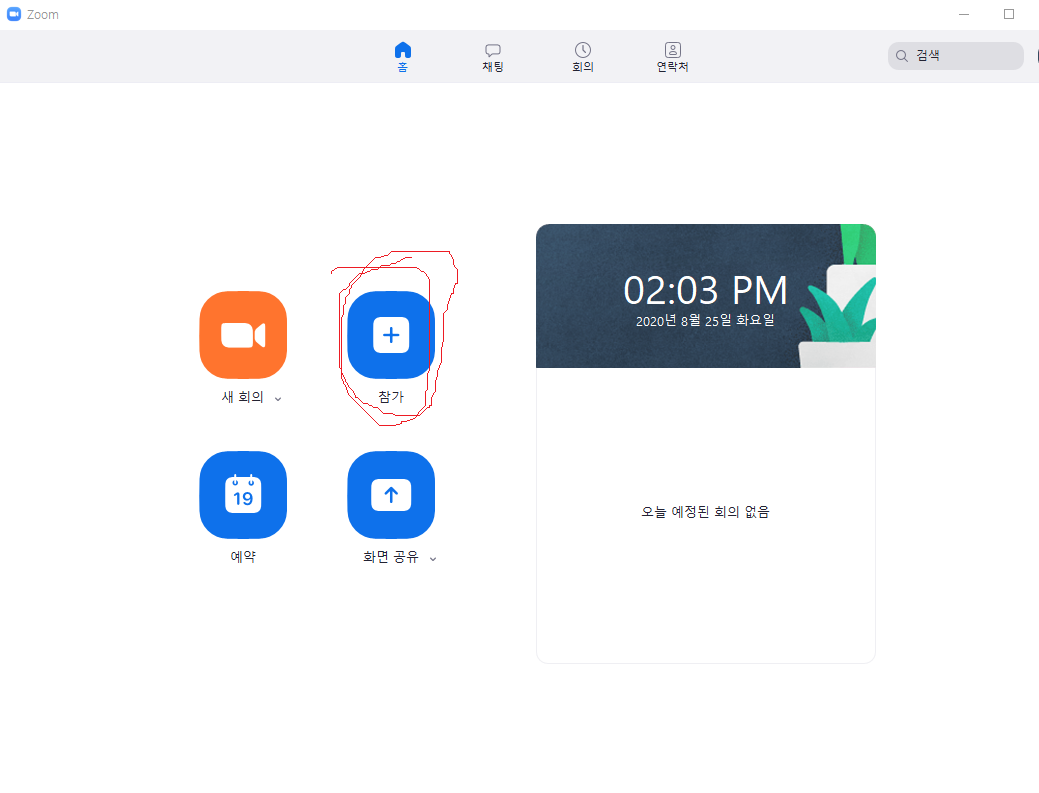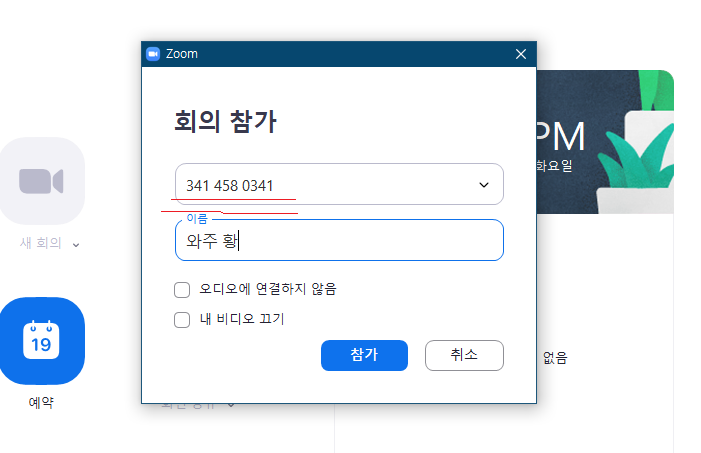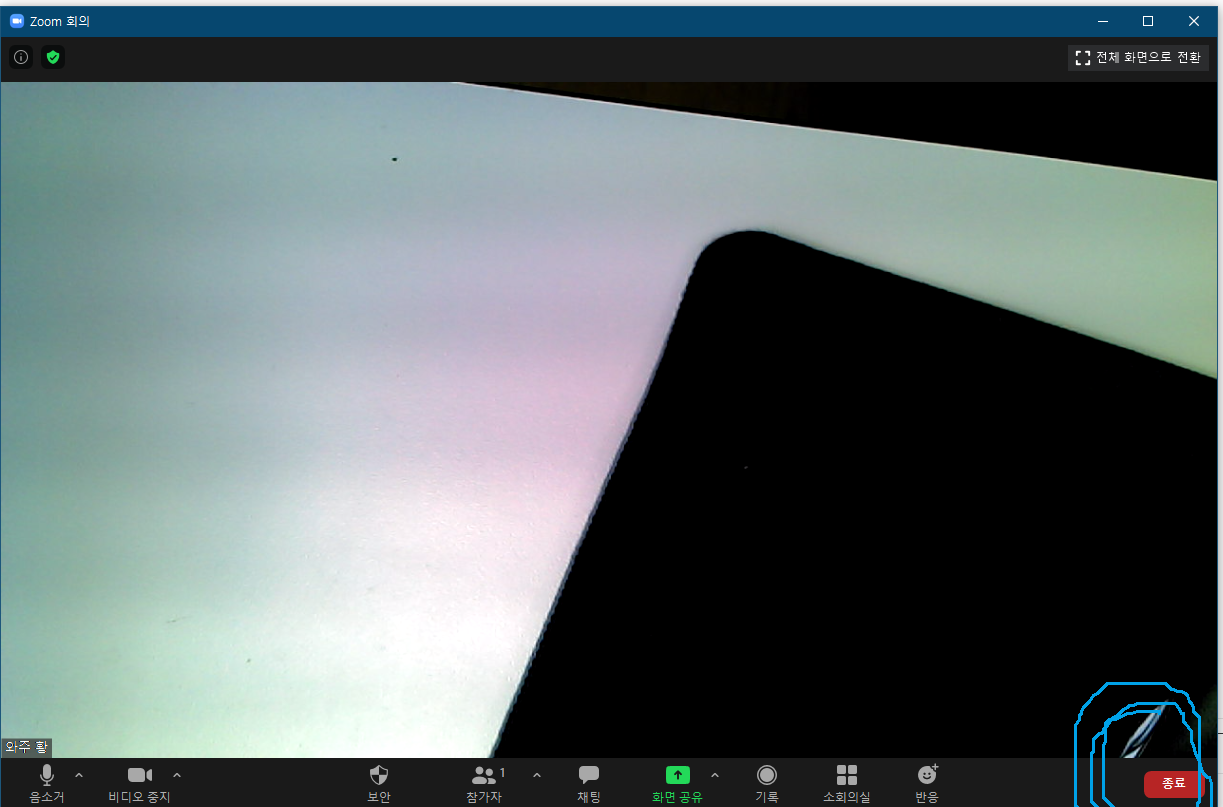5학년 2반
안녕하세요. 5학년 2반입니다.
- 선생님 : 황와주
- 학생수 : 남 9명 / 여 12명

ZOOM 접속 방법 안내 |
|||||
|---|---|---|---|---|---|
| 이름 | 황와주 | 등록일 | 20.04.10 | 조회수 | 227 |
| 첨부파일 | |||||
|
*스마트폰으로 ZOOM 사용하기(로그인, 회원가입X) 1. 구글 플레이스토어 또는 애플 앱스토어에서
2. 선생님이 문자로 보낸 링크 클릭 -> ZOOM 화상회의 입장 완료.(로그인, 회원가입 필요X)
3. 사진의 파란색 [오디오참가]로 내 소리를 나오지 않게 바꿀 수 있음. 빨간색 [비디오시작]을 누르면 내 화면이 나오지 않게 바꿀 수 있음.
4. 끝난 후에는 화면을 왼쪽으로 밀은 후 오른쪽 위쪽의 [종료] 버튼 눌러서 ZOOM 종료하기 *또는 어플 강제 종료하기 *주의! ZOOM을 종료하지 않으면 데이터가 계속 사용되니 꼭 꺼주세요.
*스마트폰으로 ZOOM 사용하기(로그인, 회원가입 했을 때) 1. ZOOM 실행 후 로그인하기, 사진의 [참가]버튼 클릭
2.회의 방 번호 [341-458-0341] 입력, 이름은 학생 이름 설정 *회의방 비밀번호: 7V46RD * 오디오에 연결하지 않음 클릭 -> 내 소리가 다른 사람에게 들리지 않았으면 좋겠을 때 체크 * 내 비디오 끄기 -> 선생님과 다른 사람의 얼굴이 보이지만 내 얼굴은 보이지 않았으면 좋겠을 때 체크
*컴퓨터, 노트북으로 ZOOM 사용하기 1. https://zoom.us/download 접속해서 '회의용 ZOOM 클라이언트' 다운로드 후 ZOOM 설치하기
*회의방 비밀번호: 7V46RD * 오디오에 연결하지 않음 클릭 -> 내 소리가 다른 사람에게 들리지 않았으면 좋겠을 때 체크 * 내 비디오 끄기 -> 선생님과 다른 사람의 얼굴이 보이지만 내 얼굴은 보이지 않았으면 좋겠을 때 체크
4. 입장 완료. 끝난 후에는 오른쪽 아래쪽 [회의 나가기] 눌러 종료하기
|
|||||
| 이전글 | 4월 13일 월요일 학습 안내 (2) |
|---|---|
| 다음글 | 4월 10일 금요일 학습 안내 (1) |