쌍방향 원격 앱(줌, ZOOM) 사용 방법 안내 |
|||||
|---|---|---|---|---|---|
| 작성자 | 봉덕초 | 등록일 | 20.11.30 | 조회수 | 3549 |
| 첨부파일 | |||||
|
안녕하세요. 쌍방향 원격 앱(줌, ZOOM) 사용 방법을 안내드리겠습니다.
1. 안드로이드 플레이스토어나 애플 iOS App Store에서 Zoom을 검색하고 'ZOOM Cloud Meetings'를 설치합니다. 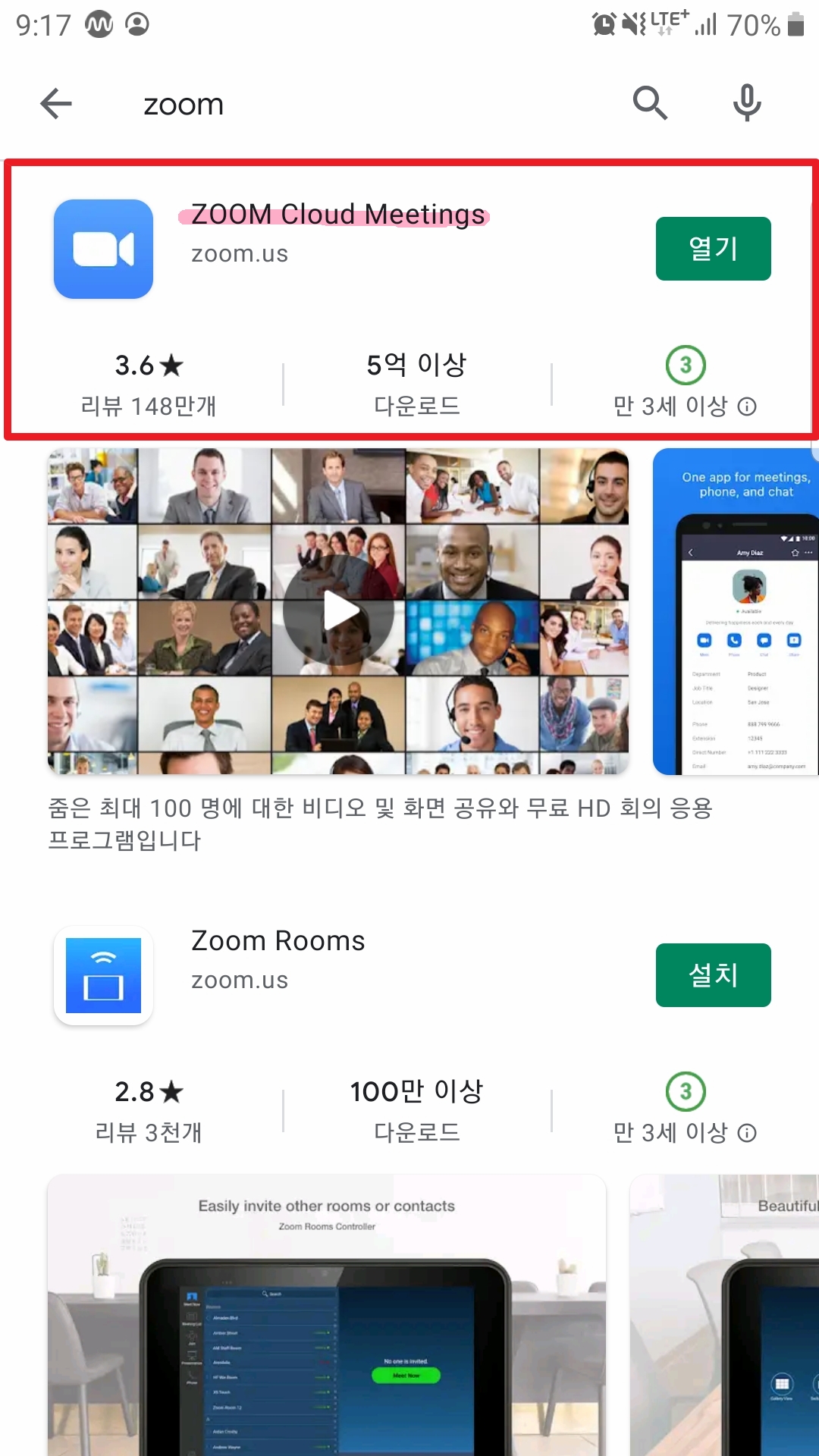 2. 'ZOOM Cloud Meetings'를 실행하고 회의 참가 버튼를 누릅니다.(학생은 회원 가입 필요 없음) 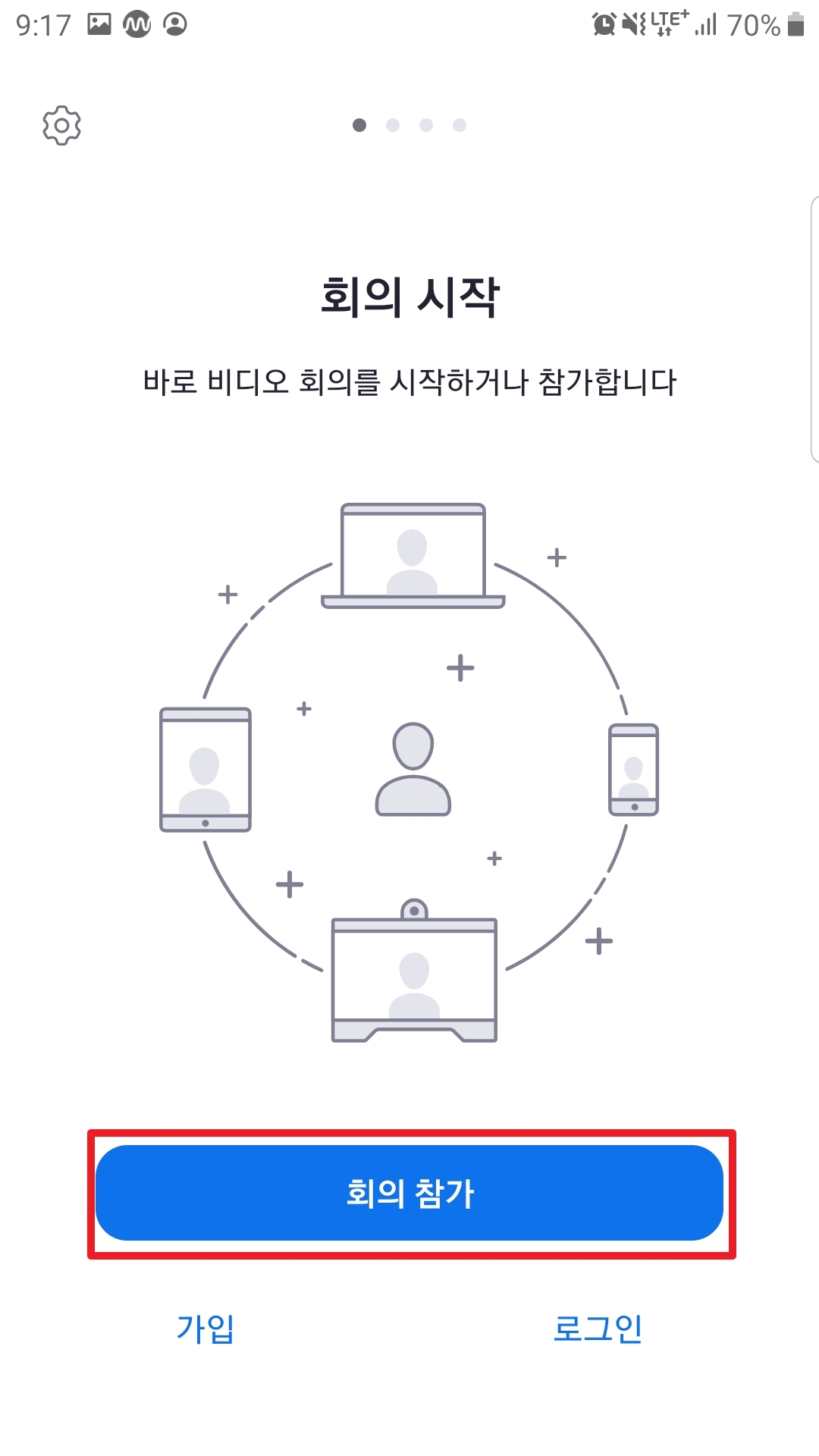 3. 담임 선생님께 안내 받은 회의 ID를 입력하고 참가자(학생) 이름을 바꿉니다. 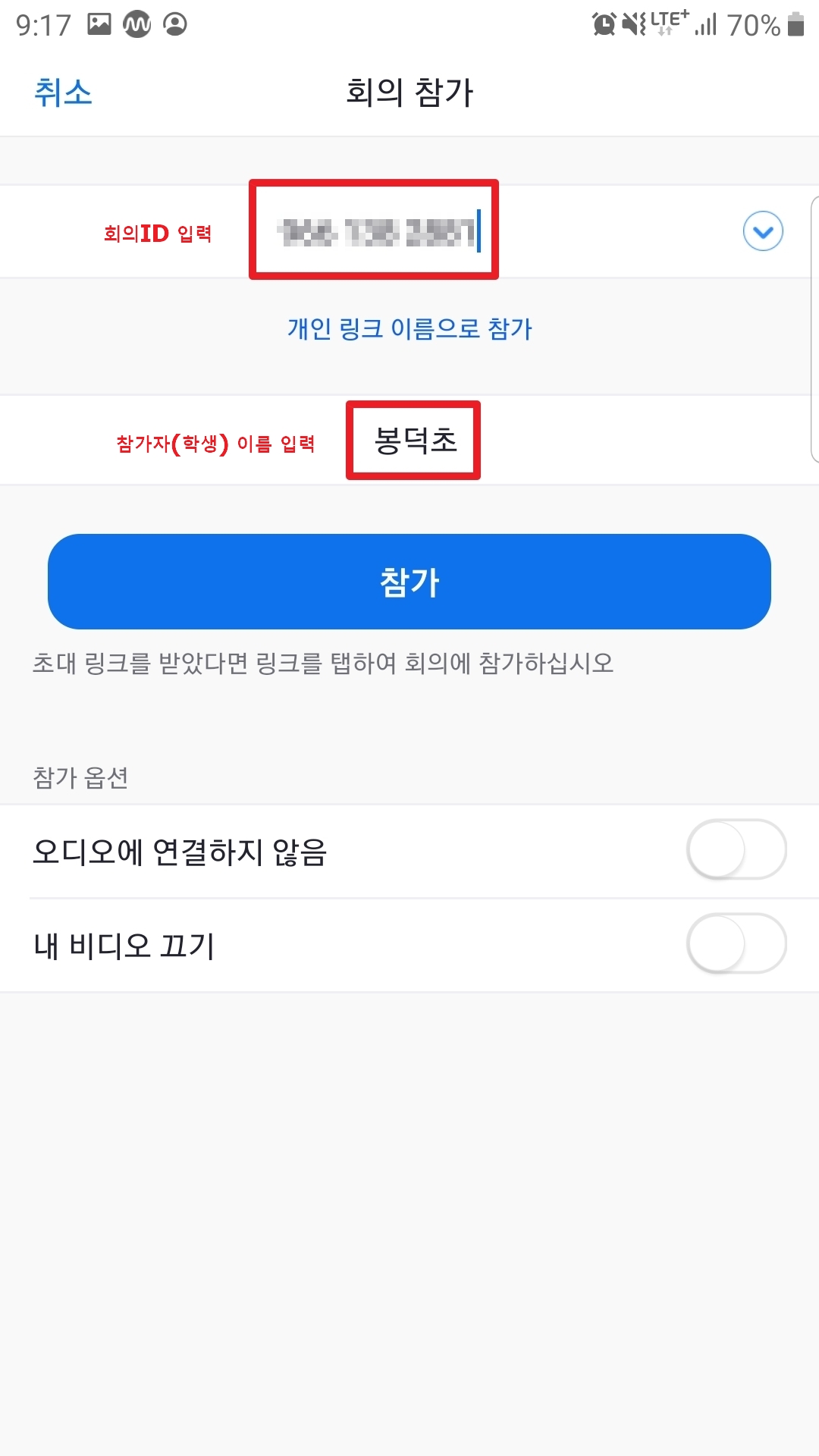 4. 담임 선생님께 안내 받은 암호를 입력하고 확인 버튼을 누릅니다. 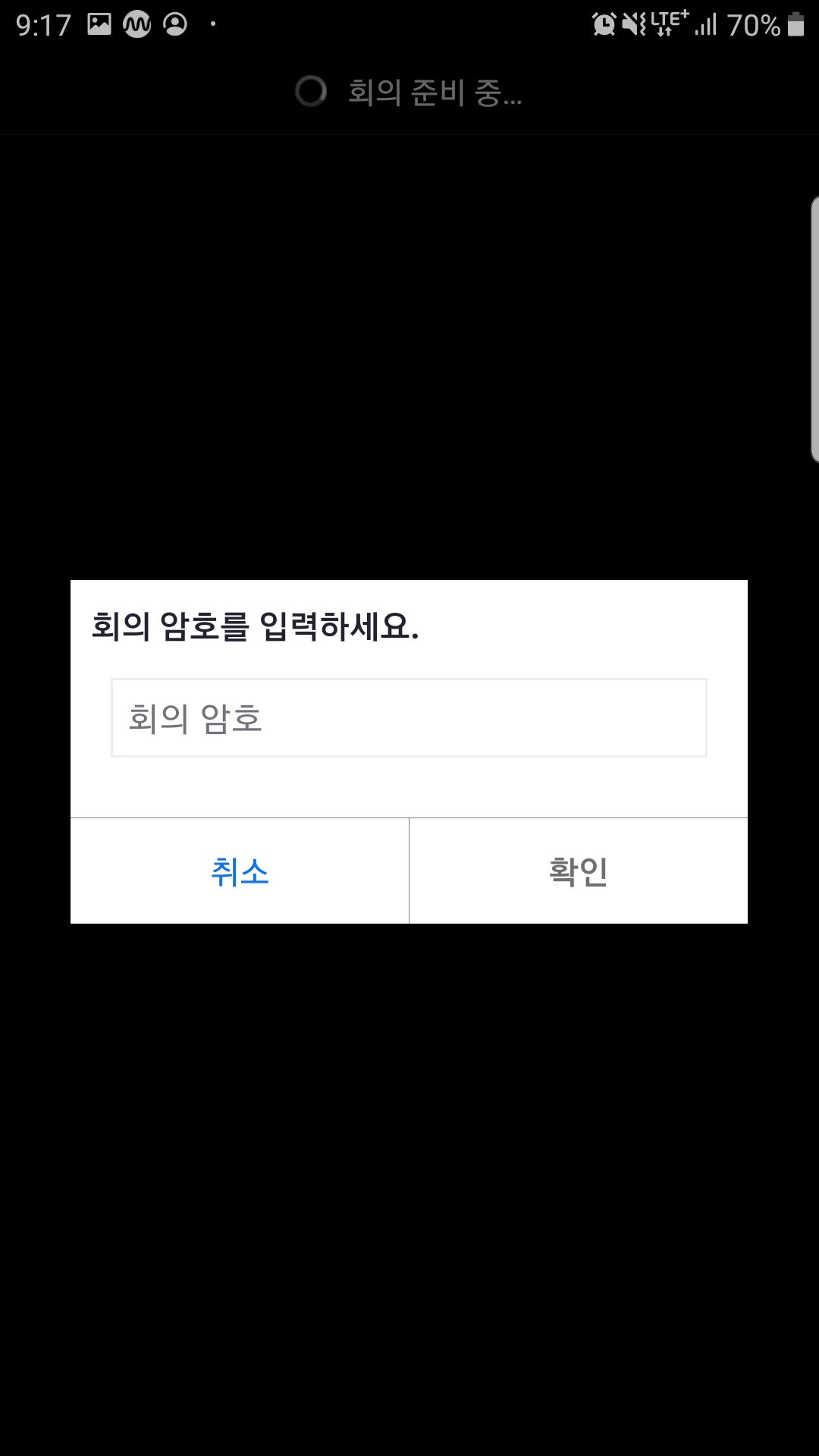 5. 소리가 안 나올 때는 오디오 연결의 인터넷 전화 버튼을 누릅니다.(이후 기기 권한 허용을 묻는 창이 나오면 '허용'이나 '확인'버튼을 누릅니다.) 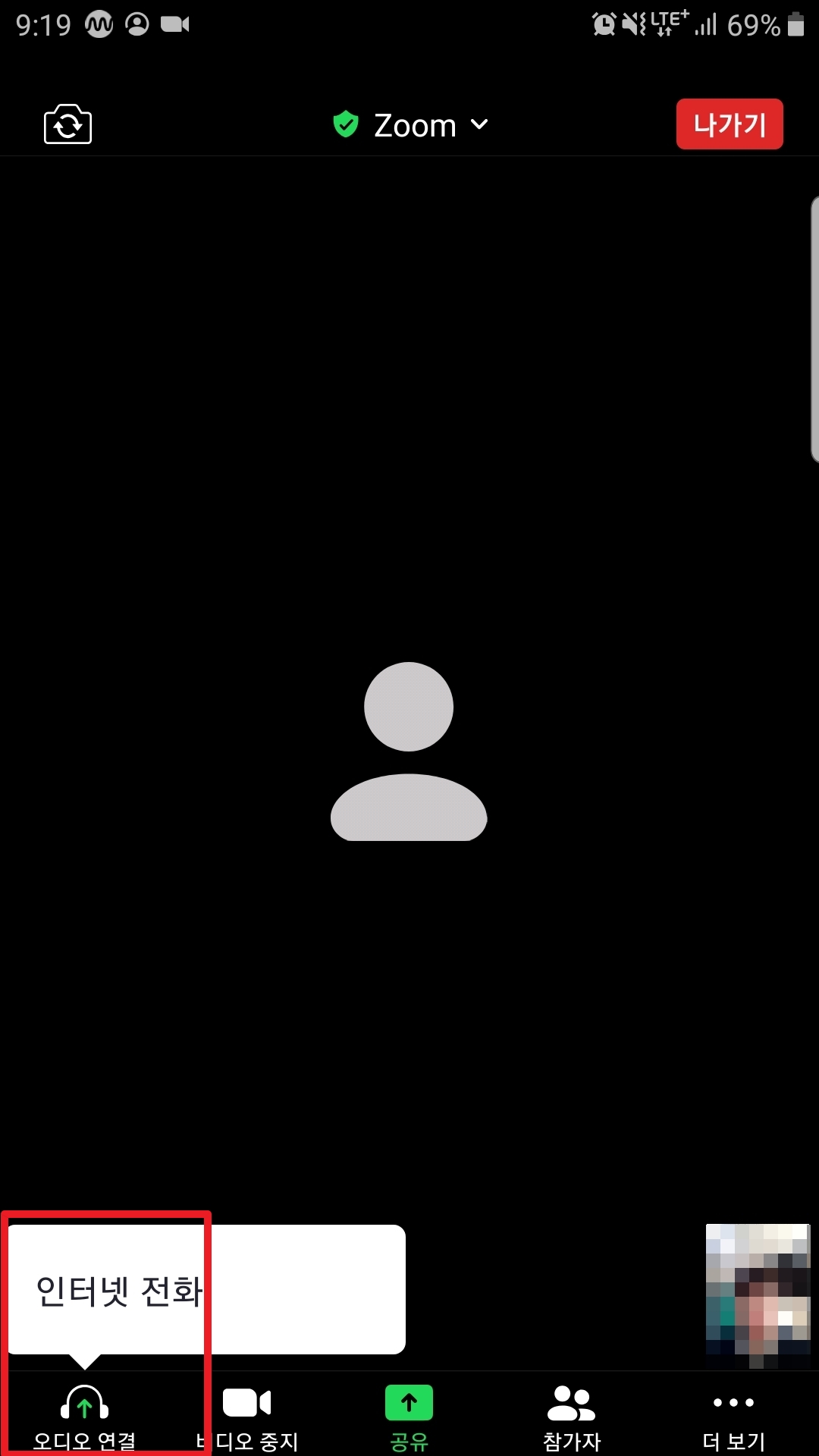 7. 아래와 같이 화면 하단에 메뉴가 나오지 않을 때는 화면의 어두운 부분을 터치해주면 됩니다. 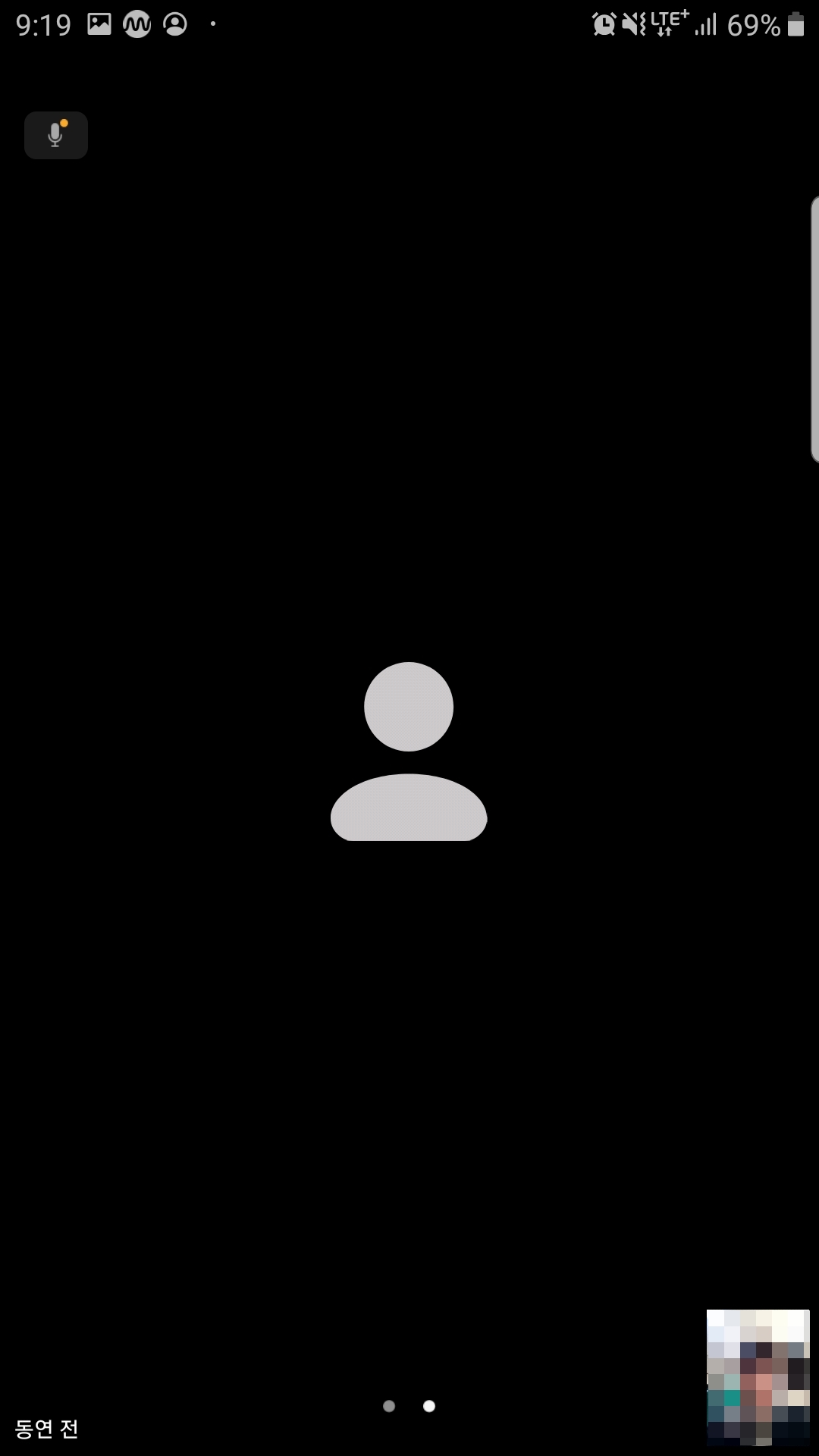 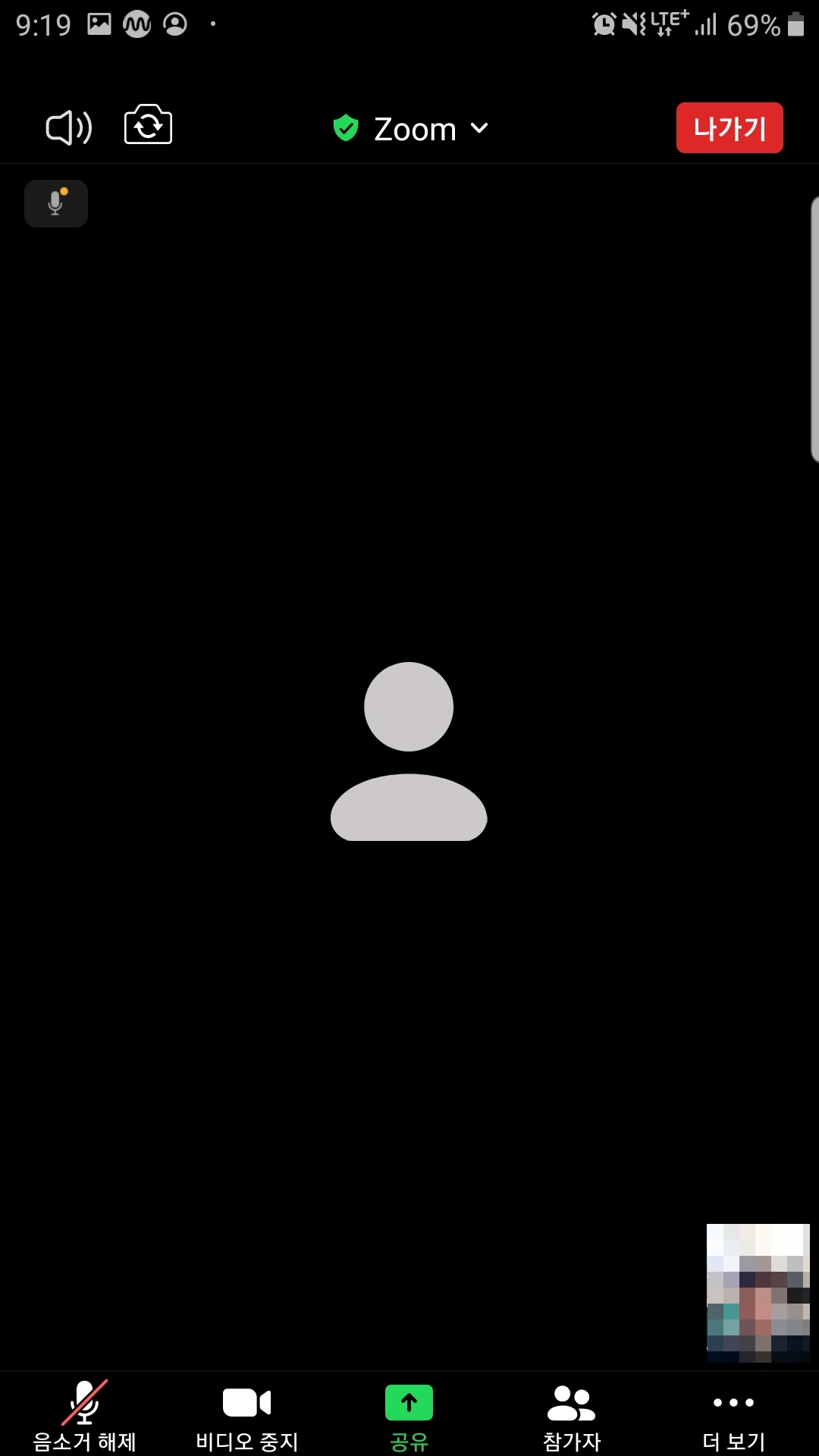 8. 참가자(학생)의 이름을 바꾸거나 질문이 있으면 참가자 버튼을 누릅니다. 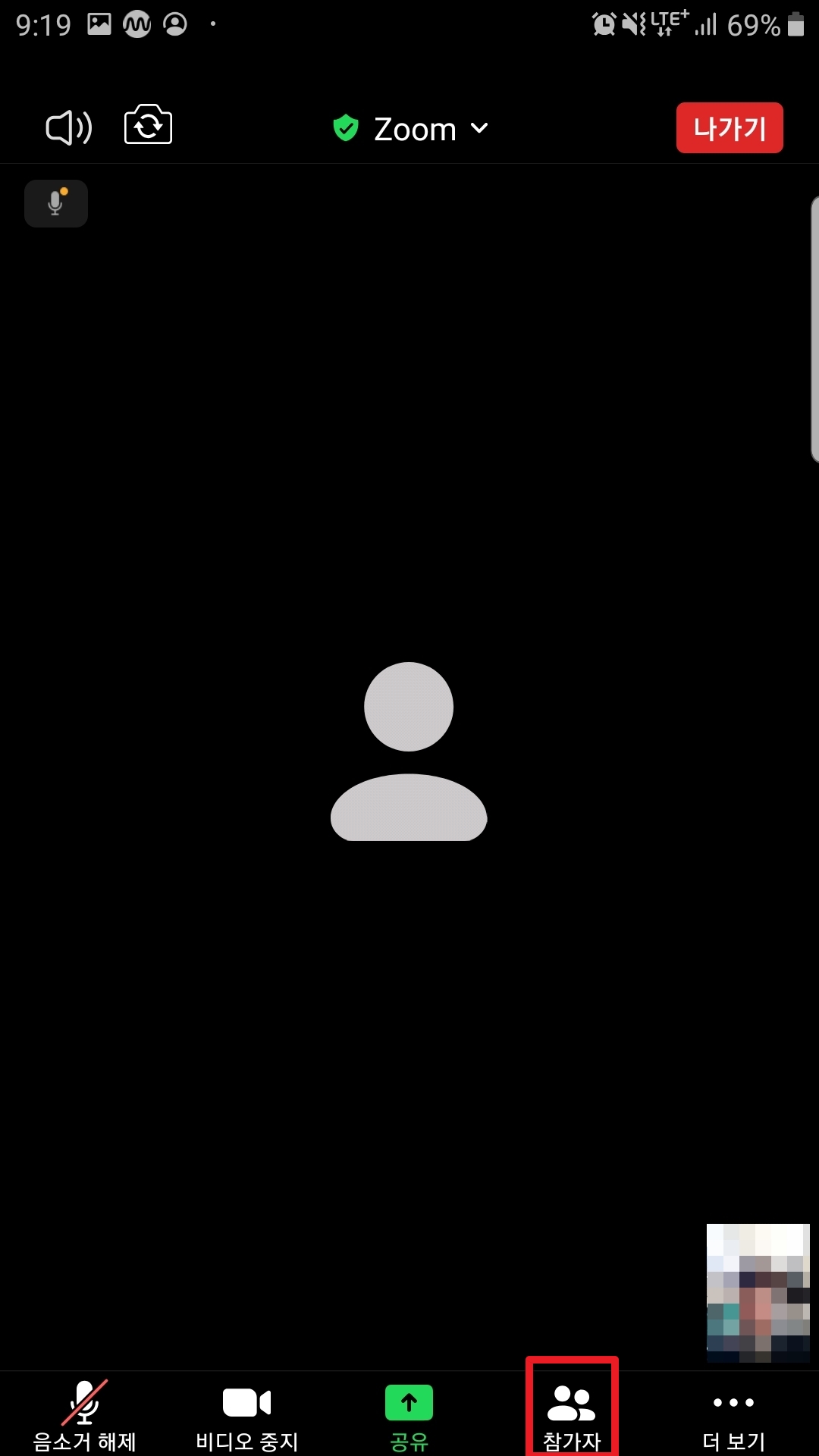 9. 참가자(학생)의 이름을 바꾸거나 질문이 있으면 참가자 버튼을 누릅니다. 그리고 본인의 이름을 터치한 후 질문이 있으면 '손들기', 이름을 바꿔야 한다면 '이름 바꾸기'를 누르면 됩니다. 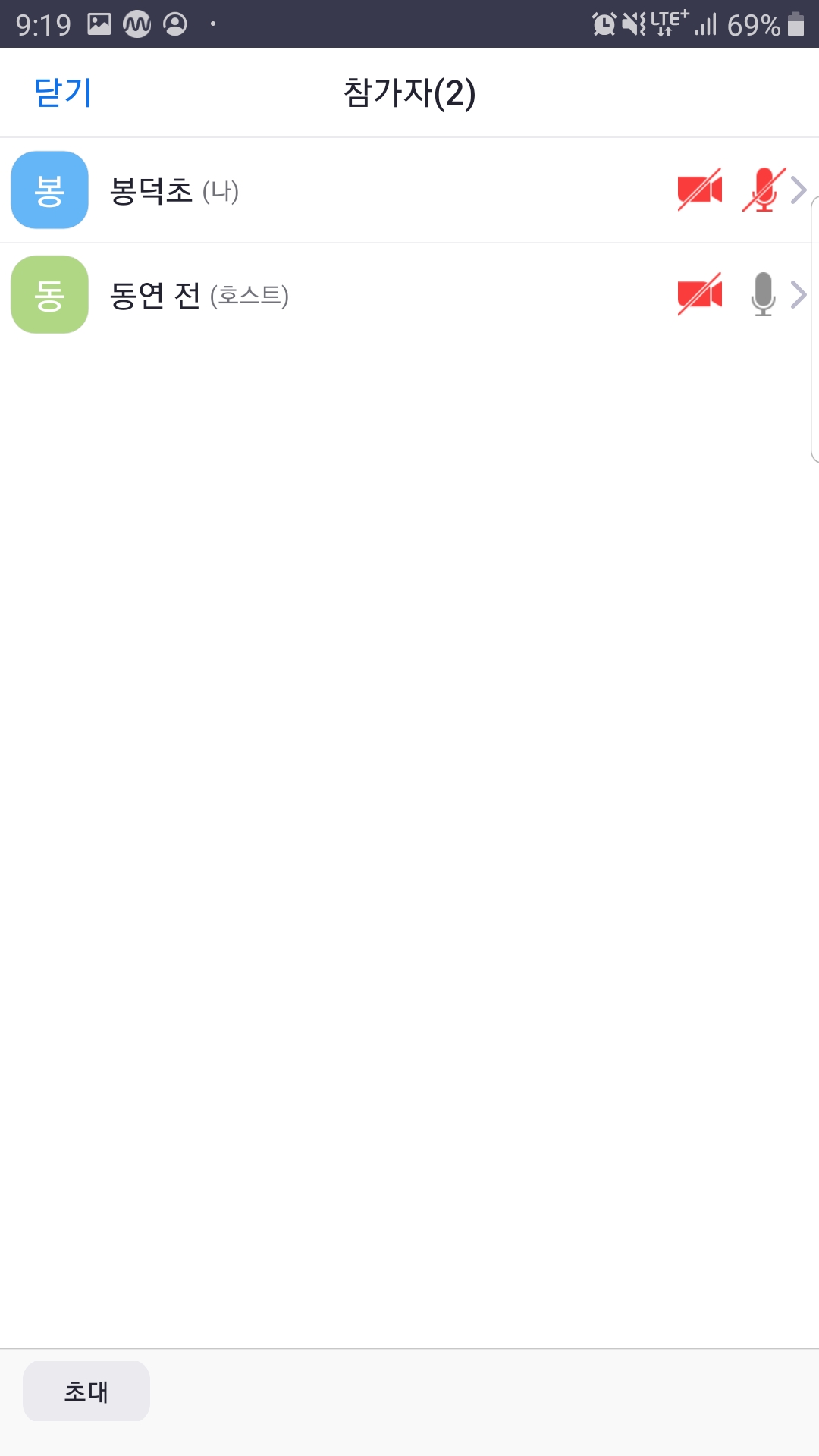 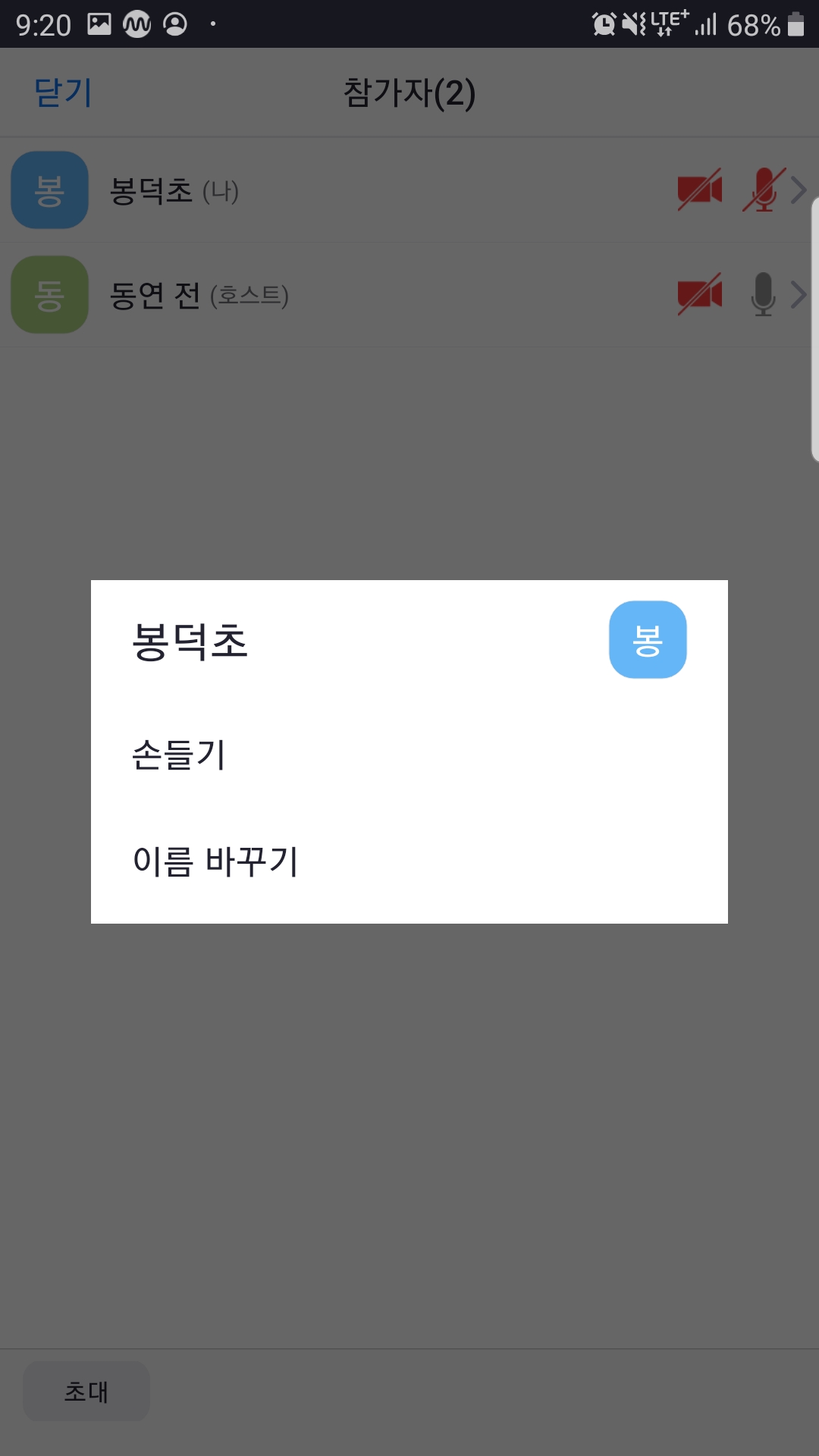 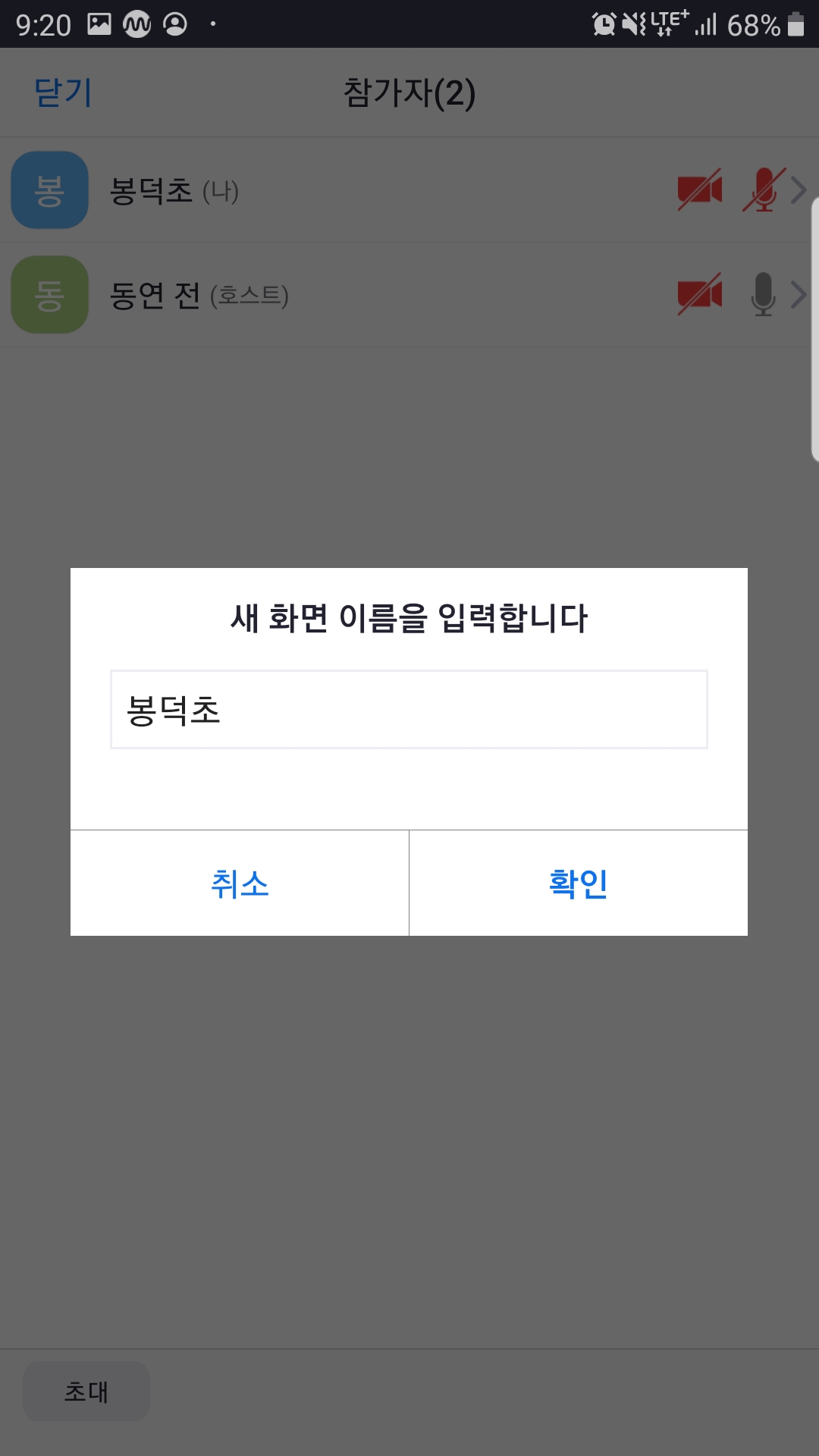 |
|||||
| 이전글 | 2021 청주중학교 영재학급 영재교육대상자 접수 기간 재연장 |
|---|---|
| 다음글 | 코로나19 상황 악화로 인한 온라인 병행 등교 실시(11. 30.~) |
